Twitterを自動化させて、botとして走らせている場合、投稿元「〜から」という部分を自由に変更することができます。
管理人は、「インターネットビジネス(@netbusiness100)」というアカウントを運営しておりますが、そのアカウントの「〜から」の部分は、当サイトにリンクが貼られております。下の画像は、当該アカウントのつぶやきを開いた状態のものを撮影したものです。

「〜から」の部分を変更したもの
時間の右側の「ネットで毎月10万円稼ごう!」という部分をクリックすると、当サイトのトップページにリンクするように設定してあります。
この部分をカスタマイズすることにより、訪問者のアクセシビリティーをさらに効率的なものにすることができるでしょう。今回は、この投稿元「〜から」の部分の変更方法についてご紹介していきます。
具体的な変更の流れ
ここからは、「〜から」の部分の変更方法の流れについてご説明していきたいと思います。
- Twitterにログインする
- Twitter Developersにアクセスし、アプリを作る
- 設定を変更し、4つの値を入手する
- 4つの値をsetting.phpに貼り付ける
- 確認する
01.Twitterにログインする
Twitter Developersに認識させるため、同じブラウザでTwitterにログインしている必要があります。この場合のTwitter Developersとは、「〜から」の「〜」に当たる部分を設定するサイトであるとお考えください。
02.Twitter Developersにアクセスし、アプリを作る
では実際にTwitter Developersにアクセスしてみましょう。
![]() アクセスすると、左の画像のようなCreate a new applicationというボタンがありますので、そのボタンをクリックします。
アクセスすると、左の画像のようなCreate a new applicationというボタンがありますので、そのボタンをクリックします。
すると次の画面では、NAME、Description、Website、CAPTCHAの入力を要求されます。
NAMEには「〜から」の「〜」に当たる部分を入力します。このサイトのTwitterでは、NAMEの部分に「ネットで毎月10万円稼ごう!」の入力してあります。
Descriptionには、日本語で構いませんので、サイトの説明を入力します。20文字ぐらいで構いません。
Websiteには、リンクさせたいサイトのURLを入力します。このサイトのTwitterでは、「http://net10man.com/」と入力してあります。
CAPTCHAには、表示されている英単語を入力し、ロボットによる入力でないことを証明します。見えにくい単語が多いので、見やすい表示になるまで画像を入れ替えましょう。単語と単語の間には、半角スペースを入れましょう。
最後にDeveloper Rules Of The Roadを読み、同意できたら「Yes, I agree」のチェックボックスにチェックを入れ、Create your Twitter applicationのボタンを押します。
03.設定を変更し、4つの値を入手する
次の画面に移動すると、NAMEで入力した画面の下にタブが並んでいます。その中の「settings」というタブをクリックします。
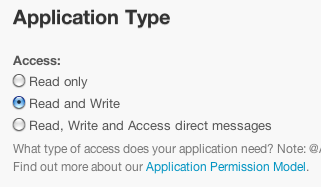 その画面のページ中程に、「Application Type」という記述があり、アクセスレベルを選択できるラジオボタンがあります。
その画面のページ中程に、「Application Type」という記述があり、アクセスレベルを選択できるラジオボタンがあります。
そのラジオボタンを「Read and Write」に移動させ、「update this Twitter application’s settings」のボタンを押します。画面が切り替わったら、ラジオボタンがきちんと「Read and Write」に移動しているか確認して下さい。
ここ、不具合が多く、なかなか「Read and Write」に移動しないことがありますので、その場合は何度も同じ操作を繰り返して、ラジオボタンを「Read and Write」に移動させて下さい。
「Read and Write」に移動したのを確認したら、「Details」のタブをクリック。画面下の方の「Create my access token」をクリック。ここも不具合が出やすい箇所で、1度のクリックではaccess_tokenが正常に表示されないことがあります。表示されない場合は、何度も「Create my access token」ボタンをクリックし、表示させて下さい。
Access tokenとAccess token secretが表示されたら、右側にずらずらと並んでいる文字列をコピーして下さい。
それと並行して、Consumer keyとConsumer secretの右側にある文字列もコピーします。
04.4つの値をsetting.phpに貼り付ける
4つの値とは、Consumer keyとConsumer secret、Access tokenとAccess token secretの値のことです。「値」とは、「vaierothaisfgjniahviau」のような脈絡の無い文字列のことです。その4つの値を、「setting.php」の所定の場所に貼り付けます。
貼り付ける場所は、「”」と「”」の間です。「”」が2つ連続で入力されているところの間に貼り付けます。4つとも、コピーしたものをそのまま貼り付けて下さい。
05.確認する
「setting.php」の4つの値の入力が終わったら、screen_nameにユーザー名を入力し、上書き保存します。ファイルが出来上がったら、サーバーにフォルダごとアップロードします。ネット上でフォルダにアクセスし、「bot.php」をクリックします。
次に、Twitterの画面で間接的につぶやかれたつぶやきを開きます。すると投稿元を示す「〜から」の「〜」に当たる部分が、さきほどNAMEで入力したものに切り替わっているはずです。














