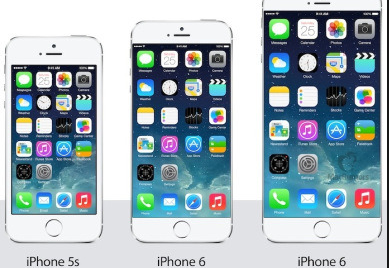新型iPhone(6と6プラス)が発表されましたね
本日(2014年9月10日)に新型iPhoneとAppleウォッチが発表されました。新型iPhoneはiPhone5Sより画面が大きく、決済サービスにも参入し、カメラの手ぶれ補正機能等も向上したようですね。
iPhone6よりiPhone6プラスの方が画面が一回り大きいようです。個人的には、あまり大きい画面のスマートフォンは使いにくいと思いますので、買うなら6の方でしょうかね。
また身の回りのApple製品が増えそうな予感がしている管理人です。次買う時は、32GBで十分な気がします。64GBまで到達する前に新型iPhoneが発売されちゃうから、結局使い切らずに機種変更してしまう…
今回の記事の概要
今回は、新型iPhoneの発表に便乗して、iPhone関連の記事を書いてみたいと思います。
周囲にiPhoneを使っている人は多いですが、ユーザ辞書を使いこなしている人の数が驚くほど少ないので、今回記事にしてみたいと思いました。
作業効率が驚くほど向上しますので、まだユーザ辞書を活用していない方は、是非使ってみることをオススメ致します。
ユーザ辞書を使い倒そう
まさか毎回メアドを1文字ずつ手打ちしていませんよね?
もししていたら、相当時間をムダにしています。そんな方は、今すぐユーザ辞書に自分のメールアドレスを登録して、一瞬で自分のメアドを表示できるようにしちゃいましょう。やり方は簡単。
まず、設定→一般→キーボード→ユーザ辞書と進み、表示される画面の右上の「+」を押します。
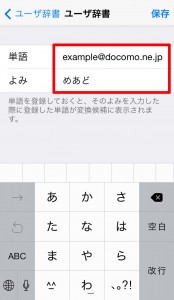 次に、左の画像のように自分のメアドを入力し、読み方に任意の文字列(3文字ぐらいがオススメ)を入力し、保存をタップします。
次に、左の画像のように自分のメアドを入力し、読み方に任意の文字列(3文字ぐらいがオススメ)を入力し、保存をタップします。
保存してユーザ辞書に自分のメアドを登録したら、次回からは任意の文字列を入力するだけで、自分のメールアドレスが予測変換に出現するようになります。先ほどの画像の文字列を登録したら、「めあど」と入力するだけで、「example@docomo.ne.jp」という文字列が出現するようになります。
今回はメアドを登録する方法をご紹介しましたが、メアド以外にもたくさん登録しておくことで、効率的に文章を入力することができるようになります。
難しい漢字や絵文字、よく使う慣用句、読み方がたくさんある漢字で探すのが大変なもの、サイトのURL、数字、よく使うメアド、顔文字、よく使う記号、個人名や会社名等の固有名詞などを登録して読み方を決めておけば、文字を入力するのがスムーズに行えるようになります。
ユーザ辞書をガンガン使いまくってやりましょう!
他のデバイスと一瞬で同期できるので便利
このユーザ辞書、便利なのが、1つのデバイスで登録すると、自分の持っている他のデバイスにiCloud経由で自動的に登録することができるという点です。
例えば先ほどの「example@docomo.ne.jp」と「めあど」という組み合わせをお手持ちのiPhoneで登録したとします。
すると、iCloudでサインインしている自分の他のデバイスのユーザ辞書にも、上記の組み合わせのものが自動的に登録された状態になります。
例えばiPadを持っていたら、iPhoneでユーザ辞書登録したものが、iPadでも使えるようになるということです。iPadだけでなく、iMac、MacBookなどをお持ちの場合、それらのデバイスにも自動的に登録されますので、とても重宝します。
ユーザ辞書以外にも、カレンダーや連絡先も自動的に同期されるので嬉しいですよね。iCloud、マジ便利!