GIMPが重く、落ちまくっていたので、新しいバージョンをダウンロードしてインストールしました。
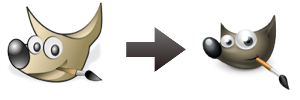 それまで管理人が使っていたのは、バージョン2.6.11というもので、新しくインストールしたのはバージョン2.8.4です。左の画像のように、アイコンも若干変更しています。ちなみに、上記の画像をクリックすると、GIMPの本家サイトにいくことができます。本件サイトでは、無料でGIMP本体をダウンロードすることができます。
それまで管理人が使っていたのは、バージョン2.6.11というもので、新しくインストールしたのはバージョン2.8.4です。左の画像のように、アイコンも若干変更しています。ちなみに、上記の画像をクリックすると、GIMPの本家サイトにいくことができます。本件サイトでは、無料でGIMP本体をダウンロードすることができます。
ブラシやフォントなど、これまでの設定が全部吹っ飛んでしまうのではないかと心配しましたが、大丈夫でした。
今回は、GIMPをアップデートして、旧式のものからどのように引き継げば良いのかについて書いておくことにします。
シングルウインドウモードについて
これまでのGIMPは画像ウインドウとツールボックスが別々のウインドウに表示されていましたが、新しいGIMPにはシングルウインドウモードというものが搭載されており、全てを1つのウインドウに結合させることができます。
管理人は個人的にコチラのほうが使いやすいと思っていますので、シングルウインドウモードに設定しております。
ちなみに、ツールバーのウインドウから設定を変更することができます。
フォントについて
フォントについては、GIMPフォルダではなく、パソコンのユーザーフォルダで一元管理されていましたので、アップデート前後で増減はありませんでした。
管理人はフリーフォントをいくつかダウンロードしてGIMPで使っていましたが、それらも無事に残っていて、新しいGIMPでも問題なく使えています。
ブラシについて
ブラシもPhotoshop用のものなどをダウンロードして使っていましたが、これは入れ替えを行いました。パスは下記の通り。
アプリケーション/GIMP/contents/resources/share/gimp/2.0/brushes/
このフォルダの中に.vbrやら.gbrやらを放り込んで使っています。
ちなみに、アプリケーションフォルダに中にあるアプリの中身を見るには、Finderからアプリケーションフォルダを開き、当該アプリにカーソルを合わせて右クリックし、パッケージの内容を表示をクリックすればOKです。
ツールボックスの文字の大きさについて
編集画像の下の部分にピクセルやら%やらサイズやらが書かれた場所がありますよね?
ステータスバーと言うらしいのですが、そこのフォントサイズが著しく小さかったので、大きくしました。
アプリケーション/GIMP/contents/resources/share/gimp/2.0/themes/default/gtkrc/
というファイルをテキストエディタ(miでも可)で開き、末尾に下記の文言を追加します。
style "gimp-default-style"
{
font_name = "MS UI Gothic 14"
}
style "gimp-display-style" = "gimp-default-style"
{
font_name = "MS UI Gothic 14"
}
14というのは、どうやら変更後のフォントサイズのようです。これで、著しく小さかったステータスバーのフォントサイズを、適度な大きさにすることができました。
この情報は、下記ブログ様の受け売りです。
ブログ様もおっしゃっている通り、必ずバックアップを取ってから編集するようにして下さい。
レイヤーをドロップして追加する方法
WordPressやFacebookなどは、画像をアップロードする際にファイルを直接ドロップするだけでできるようになりました。
LINEのタイムラインにも画像やファイルをドロップするだけで流すことができます。
この機能がGIMPでも使えるようになっていて感動しました。
わざわざツールバーからレイヤーの追加をしなくても、ファイルを編集画面にドロップするだけで、新しくレイヤーを追加できるようになりました。
その他の変更点について
管理人はGIMP2.8に移行してからまだ日が浅く、カスタマイズしきれていません。
今後、新たな変更点が見付かり次第、この記事に付け加えていきたいと思います。














